
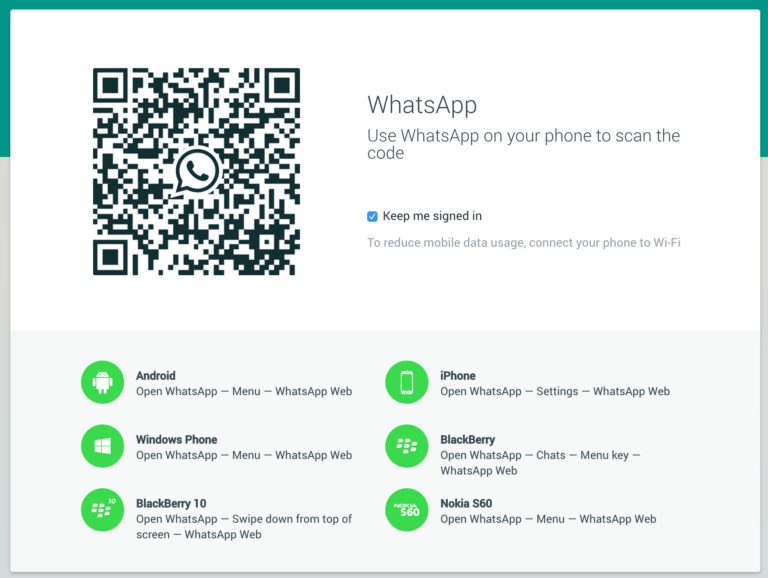
Click the ellipsis icon (three horizontal dots) to the top left of the screen and select ‘Settings’ from the menu. Method 1: Enable ‘Start WhatsApp at Login’ in WhatsAppįirst, launch the WhatsApp application on your computer.
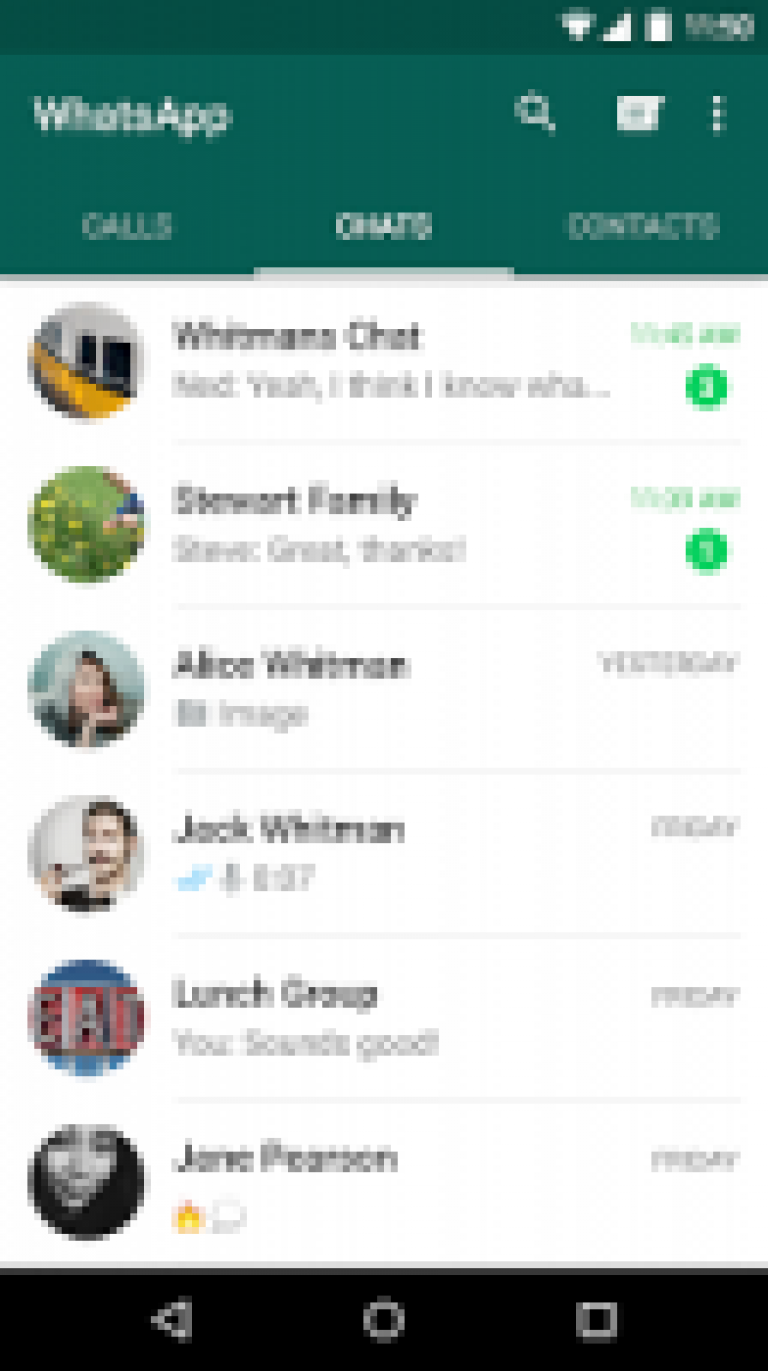
These are the only methods through which you can enable the app to automatically launch at login. You can set WhatsApp to launch at Startup from the app itself or the ‘Startup Folder’. There are two ways you can enable WhatsApp to run at Startup and four ways to disable it.

No matter what your preferences are, you can configure the app to run that way. But if you’re an occasional user of the app on the desktop, it can get annoying for the app to start unprompted. It can be a beneficial setting if you’re a daily WhatsApp desktop user. Setting WhatsApp to auto-launch each time you log into your computer also keeps you up-to-date with your conversations, quickly and automatically. It cuts the hassle of manually logging into the communications platform and helps save time. As mentioned above, the app offers all the usual WhatsApp features.If you’re a regular WhatsApp user and the ‘Desktop kind’, you may appreciate WhatsApp automatically launching on your computer each time you log in. WhatsApp Desktop is a very useful app for frequent WhatsApp users since it allows them to continue chatting with their friends as they sit comfortably in front of their computer instead of with a phone in hand. This can be pretty useful on computers with little RAM capacity, which tend to slow down when many open tabs. The main difference is that this version works independently without needing a browser open. There isn't much difference either between the browser versions (called WhatsApp Web) and this client for Windows. In short, there isn't a noticeable difference in user experience between the Windows, Android, or iOS clients. This means you can continue any private conversation, send and receive photos, share audio, use GIFs and emojis, etc. One of WhatsApp Desktop 's most important parts is that it offers the same features as the mobile version, but just on PC. Once you complete this first step, you will have to wait a few moments for your conversations and groups to sync, and then you'll be ready to go. You just need to use the WhatsApp app on your smartphone to scan the QR code on the computer screen. To be able to start using WhatsApp Desktop, the first thing you have to do is sign in with your WhatsApp account, which is a quick and simple process that will only take a few seconds. Thanks to this client, you can easily read and write messages on your computer without checking your phone each time you get a notification. WhatsApp Desktop is the desktop version of WhatsApp, one of the world's most popular instant messaging clients.


 0 kommentar(er)
0 kommentar(er)
